アクション機能を使って画像処理を自動化する
Photoshopの操作に慣れてきたら、ぜひ覚えておきたいのがアクション機能です。アクションパネルでは、Photoshopで行う複数の操作を記録し、名前をつけて登録することができます。登録後はボタンをクリックするだけで、登録したアクションを自動で実行してくれます。作業効率を高めるうえで欠かせない機能です。
アクションは、使う人によってさまざまな利用法が可能です。普段、Photoshopで同じような操作を繰り返し行っているのであれば、アクションパネルに登録することを考えてみるとよいでしょう。
ここではアクション機能の使い方を以下の6編に分けて解説します。
1. アクションパネルの使い方
1. アクションパネルの使い方
まずアクションパネルのしくみを解説します。次に、実際にアクション機能を体験してみましょう。写真にクレジットのテキストを入力し、配置する操作を記録して再生してみます。
表示モードの切り替え
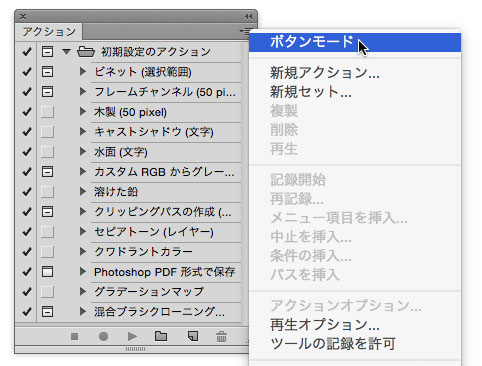
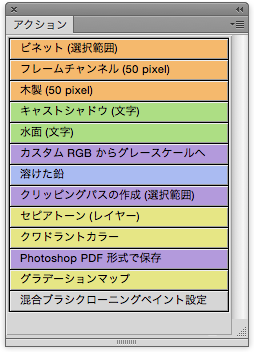
アクションパネルのリストモード(上左図)では、「初期設定のアクション」というセット(フォルダのアイコン)が表示され、そのセットの中にいくつものアクションが入っています。パネルの下には、「記録」や「再生」のボタンがあり、CDプレイヤーのようなボタンの形をしています。リストモードでは、アクションを記録したり編集することができます。
パネルメニューから「ボタンモード」を選ぶと、ボタンだけの表示に切り替わります(上右図)。ボタンモードは、アクション名だけが表示され、ボタンをクリックするだけでアクションを実行できます。パネル下のボタン類は表示されません。リストモードに切り替えるには、パネルメニューの「ボタンモード」を選び、チェックをはずします。
新規セットの作成
デフォルトで入っているアクションをそのまま利用することは少ないでしょう。むしろ、日々の作業で頻繁に行う操作を記録し、利用することが多いと思います。最初に、自分用のアクションセットを作成しておきましょう。
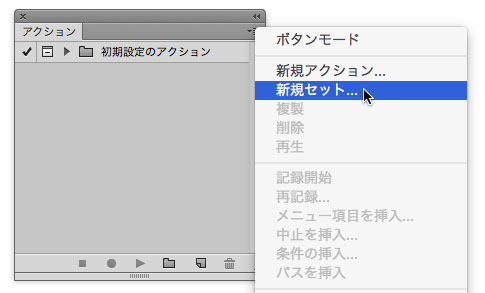
① フォルダの横の「▼」ボタンをクリックすると、フォルダが折り畳まれた表示になります。パネルメニューから「新規セット」を選びます。
② アクションセット名をつけます。わかりやすい名前を入力します。ここでは「自分用」と入力しましたが、別の名前でもかまいません。
③ 以後作成するアクションは、「自分用」のセットの中に登録するようにします。アクションセットは、後でアクションを保存したり、読み込む際に利用します。

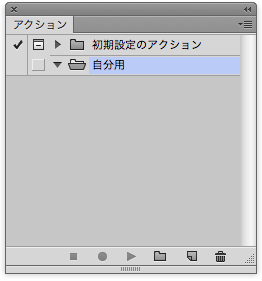
新規アクションの作成
初めてアクションを体験する方のために、アクションを記録する手順を解説します。以下では、写真にクレジットのテキストを入力し、配置する操作を記録してみます。ここで記録する操作は、以下のとおりです。
1. 文字ツールでテキストを入力、フォントや文字サイズ、カラーを設定する
2. 移動ツールでテキストの位置を調整する
3. テキストレイヤーにレイヤースタイルのドロップシャドウを適用する
複数のステップですが、アクションパネルにはこれら操作が順に記録されていきます。
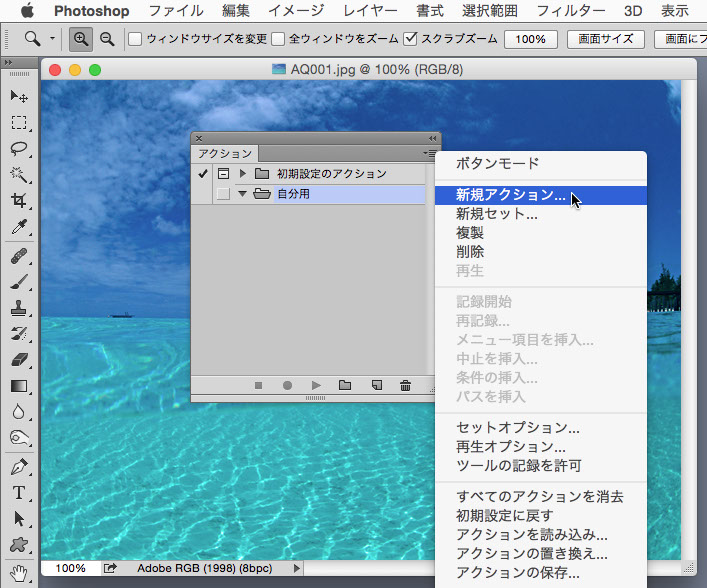
① 写真の画像を開きます。最初に、アクションパネルのメニューから「新規アクション」を選びます。あるいはパネル下の[新規アクションを作成]ボタン(ゴミ箱ボタンの左隣)をクリックします。
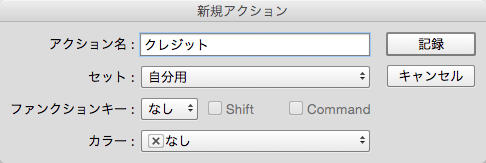
② 「新規アクション」ダイアログが表示されます。アクション名はわかりやすい名前を入力します。ここでは「クレジット」と入力しました。保存するセットは、先ほど作った「自分用」という名前になっていることを確認します。そのほか、ショートカットのファンクションキーやカラーを指定することもできます。最後に「記録」ボタンをクリックします。
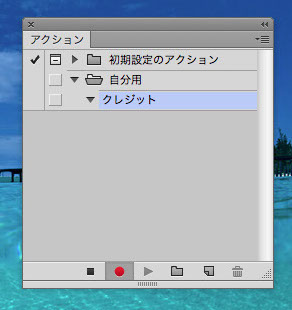
③ 記録がスタートします。記録中はアクションパネル下の記録ボタンが赤く表示されます。
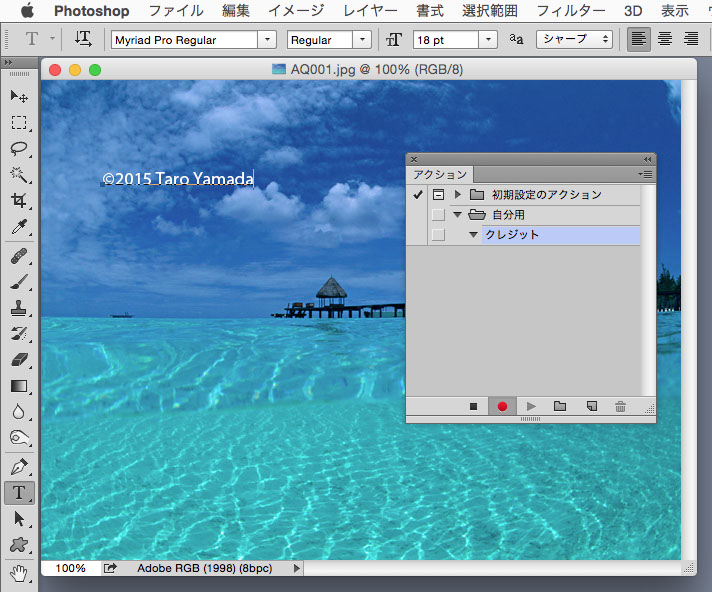
④ 文字ツールを選び、画面内でクリックし、クレジットのテキストを入力しました。コントロールパネルでフォント、文字サイズを指定し、カラーを白に指定しました。
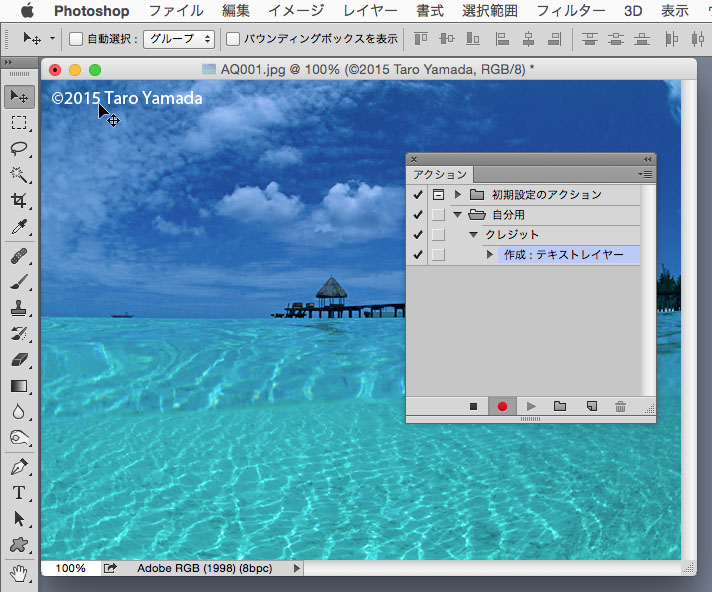
⑤ 移動ツールを選び、画面内でドラッグし、入力したテキストを移動しました。
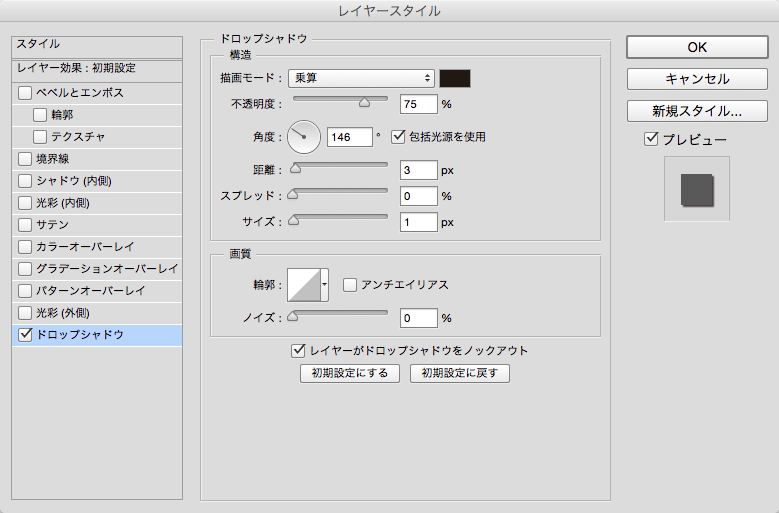
⑥ テキストレイヤーを選び、レイヤースタイルを適用します。レイヤーメニューから[レイヤースタイル]→[ドロップシャドウ]を選び、ダイアログを表示させます。上図のように「ドロップシャドウ」を適用し、文字に影がつくようにしました。これは、背景が白い画像の場合に文字を読みやすくするための処理です。
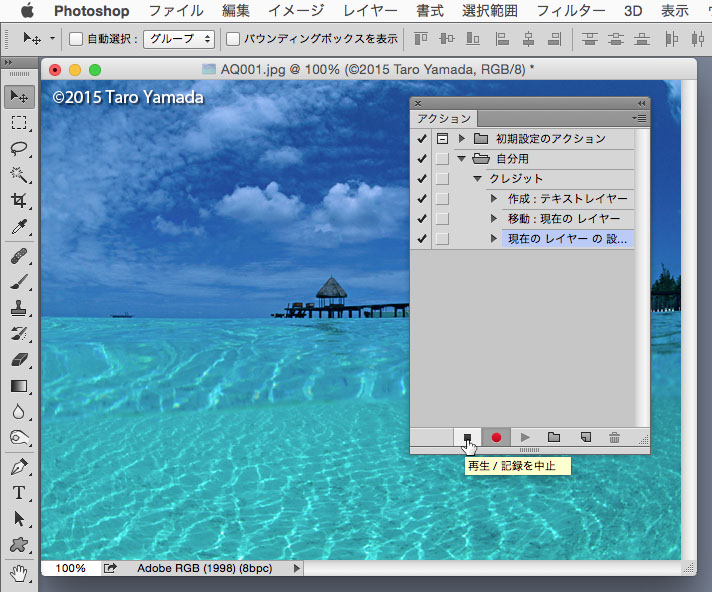
⑦ 仕上がりを確認して、最後に記録を停止します。アクションパネル下の[記録を中止]ボタンをクリックします。以上で記録が終了です。
アクションの再生
別の画像を開いて、記録したアクションを再生してみましょう。

① 別の画像を開きます。アクションパネルで「クレジット」のアクション名を選び、パネル下の「選択項目を再生」ボタンをクリックします。
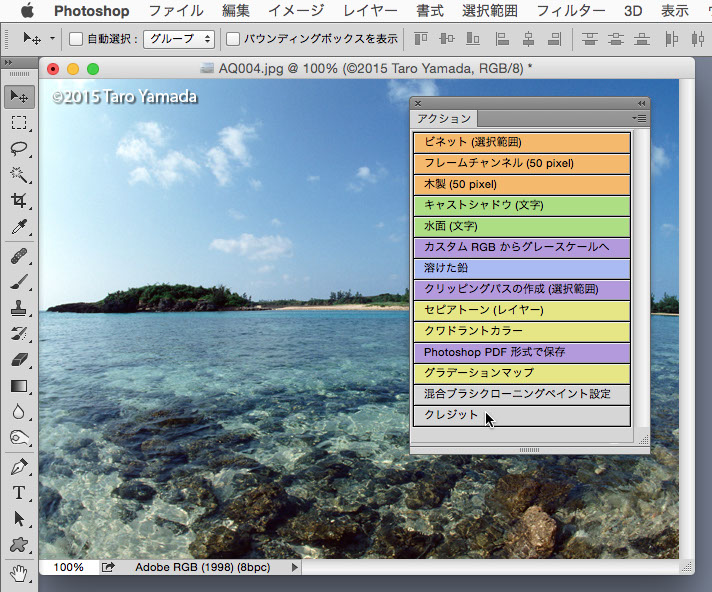
② アクションが再生され、クレジットが入力されます。アクションパネルをボタンモードに切り替えると、登録した「クレジット」のアクション名がボタンで表示されます。ボタンモードでは、ボタンをクリックする操作でアクションを再生できます。アクションの再生だけを行うのであれば、ボタンモードが便利でしょう。
アクションの保存と読み込み
記録したアクションのセットをファイルとして保存し、別のマシンのPhotoshopや、バージョンの異なるPhotoshopに読み込むことができます。
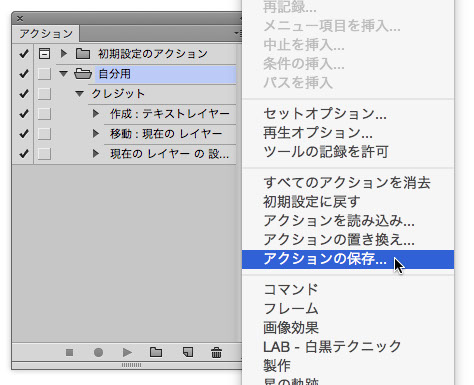
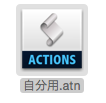
① アクションパネルで保存したいアクションセットを選び、パネルメニューから[アクションの保存]を選びます。アクションを保存すると上図のようなファイルが書き出されます。
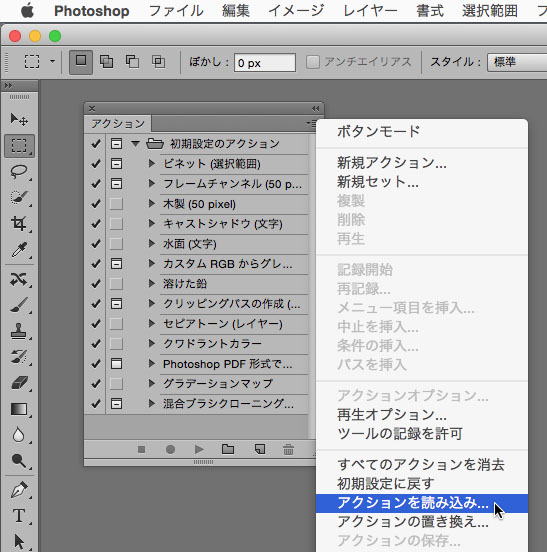
② 別のPhotoshopを立ち上げ、アクションパネルのメニューから[アクションを読み込み]を選びます。「自分用.atn」ファイルを選んで読み込みます。
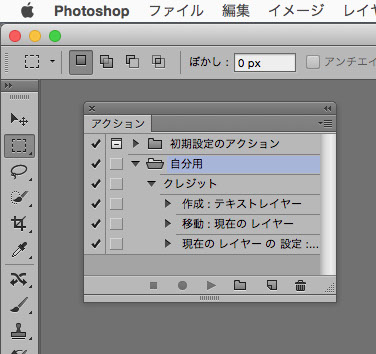
③ アクションパネルに「自分用」のアクションセットが取り込まれました。
Copyright(c) Far, Inc. All right reserved.