Illustratorのアートボードをページレイアウト用に配置する

ブックレットのようなページもののデザインをIllustratorで作成するときに、アートボードをページレイアウト用に配列すると、いろいろ便利なことがあります。IllustratorはCS4以降で複数のアートボードが作成できます。この機能を利用して、上図のような配列のアートボードを作る方法を考えてみましょう。
作り方はさまざまな方法が考えられますが、操作手順を工夫すると、効率的に作ることができます。以下に紹介する方法はその一例です。
新規ドキュメントの作成
新規でドキュメントを作る際に、[アートボードの数]を2以上に設定すると、並びの方向やアートボード同士の間隔を指定できます。まず、アートボード同士がぴったり接するように作り、その後で、個々のアートボードを移動して配置し直します。では、実際の手順を紹介します。

① ここでは、CDジャケットサイズで8ページのブックレットを作成することを想定します。
ファイルメニューから[新規]を選び[新規ドキュメント]ダイアログを表示させます。[アートボードの数]を「8」に設定します。右隣にあるボタンで、配列のルールを指定します。上図のように[横一列]ボタンをクリックして選びます。
[裁ち落とし]は一般的に「3mm」に設定します。アートボード同士をぴったり接するようにするには、[間隔]の値を「-6mm」に設定します([間隔]の値を「0mm」にすると裁ち落とし分の隙間が生じて、アートボード同士が6mm離れてしまいます)。
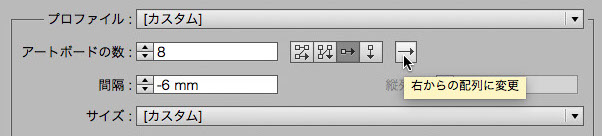
② アートボードを右から配列させたい場合は、[右からの配列に変更]ボタンをクリックして、配列の方向を切り替えることもできます。
※ 製本したときに「右綴じ」にする場合は「右からの配列」、「左綴じ」で製本する場合は「左からの配列」に設定します。

③ [OK]ボタンをクリックすると、上図のようにアートボード同士がぴったり接して配置されます。
アートボードの移動
アートボードを移動して、見開きページ同士のペアになるようにします。アートボードツールを選ぶと、アートボードの位置を変更できます。ドラッグ操作で移動したり、定規を表示させて座標値で位置を指定することができます。
この操作を直感的に行うには、カーソルキーを使う方法が便利です。ここでは、カーソルキーを1回押すと「36mm」移動するように環境設定を変更します。
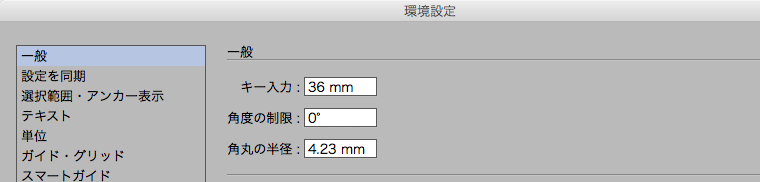
① [環境設定]の[一般]を選び、[キー入力]の値を指定します。ここでは「36mm」と入力しました。この値に設定すると、裁ち落としのガイド(赤いガイドライン)同士の間隔を「30mm」開けることができます。
《注意》
[環境設定]の[キー入力]の値は、Illustratorを終了した後も設定が残ります。ア−トボードの移動の作業を終えたら、[キー入力]の値を元に戻しておきましょう。
② ツールパネルでアートボードツールを選びます。
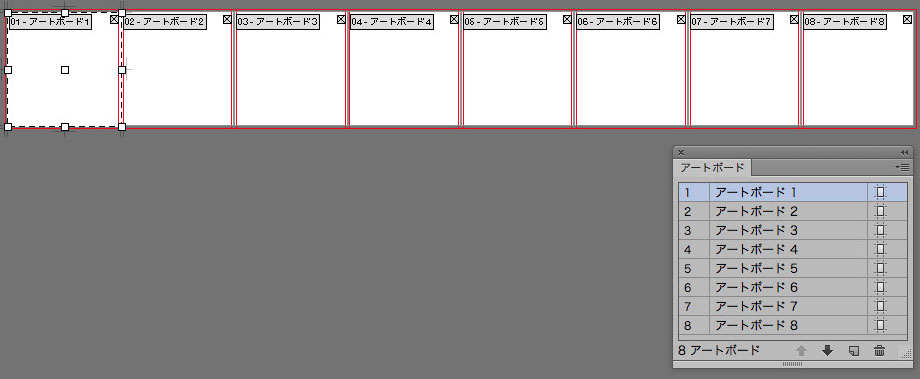
③ さらにアートボードパネルを表示させます。アートボードパネルは、アートボードの番号や名前が表示されます。アートボードツールを選んだ状態で「アートボード1」をクリックして選択します。あるいはアートボードパネルで「アートボード1」を選択します。

④ 左向きのカーソルキーを1回押すと、左方向に36mm移動します。

⑤ 2ページから7ページは、見開きページがペアになるように、右向きのカーソルキーを押して移動します。カ−ソルキーを1回〜複数回押して、上図のように配置し直します。
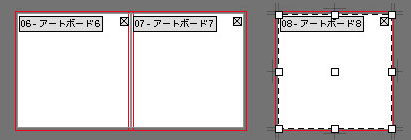
⑥ 最後の8ページ目は、片ページになるように移動します。これで配置が完了しました。
アートボードの追加/削除
アートボードを追加したい場合は、アートボードパネルやコントロールパネルにある[新規アートボード]ボタンをクリックすると、最終ページの後にアートボードが追加されます。アートボード内に含まれているオブジェクトを複製してページを増やしたい場合はパネルメニューから[アートボードを複製]を利用することもできます。
アートボードを削除するには、削除したいアートボードを選択し、ゴミ箱のアイコンの[アートボードを削除]をクリック、あるいはパネルメニューから[アートボードを削除]を実行します。
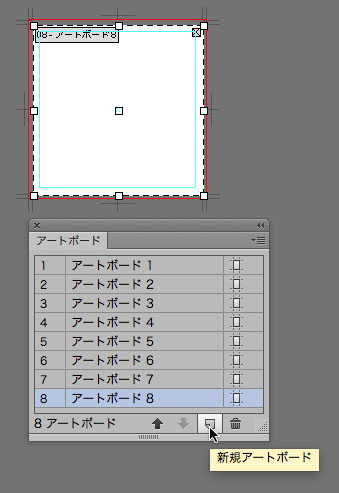
アートボードの追加や削除は、アートボードパネルやコントロールパネルにあるボタンを利用します。
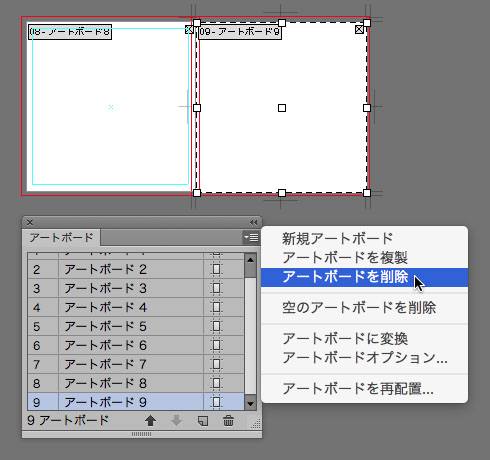
アートボードパネルメニューからは、[新規アートボード][アートボードを複製][アートボードを削除]などのコマンドが実行できます。
余白のガイドを作成する
以下では、デザインする際のヒントをいくつか紹介します。
ページレイアウトでは、余白(マージン)を設定し、ガイドとして表示されるようにしておくのが一般的です。ガイド用のオブジェクトを1つ作り、すべてのアートボードに一括で配置してみましょう。
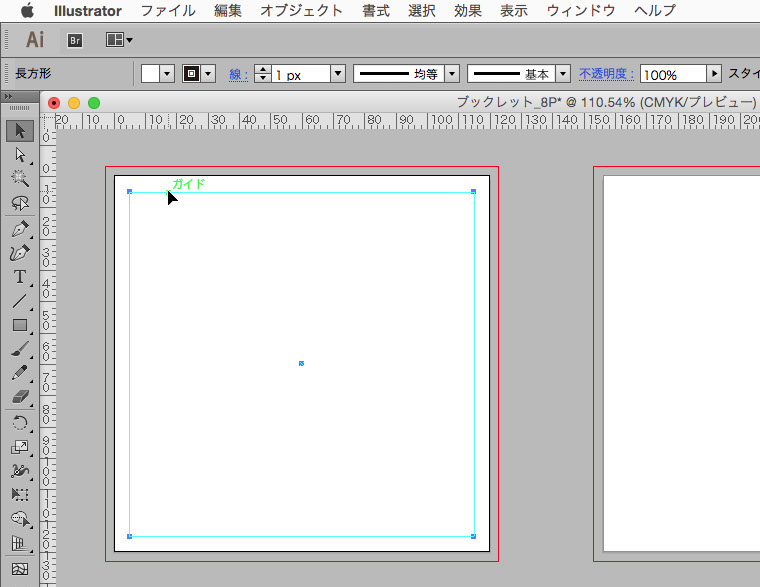
① 1ページ目を表示して、余白のガイドを作成します。
手順は、まず長方形ツールで四角形を描き、表示メニューから[ガイド]→[ガイドを作成]を選び、ガイドオブジェクトに変換します。ガイドのロックをはずし、ガイドオブジェクトが選択できるようにします。定規を表示し、座標の原点がページ左上になるよう定規の交点をダブルクリックし、変形パネルを使ってX、Yの座標値を数値で指定します。上図では、[基準点]を左上コーナーに設定し、X:5mm、Y:5mmに設定し、四角形のサイズ(つまり「版面」のサイズ)を[W:110mm][H:110mm]にしています。これで、周囲に5mmの余白を示すガイドができます。
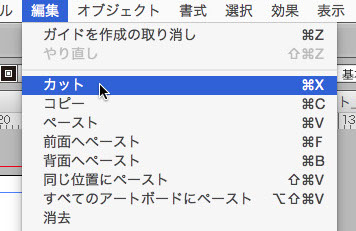
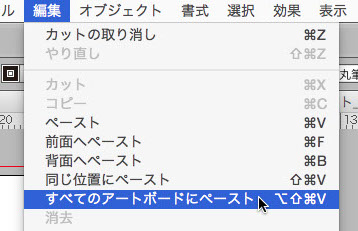
② 選択ツールでガイドオブジェクトを選択し、編集メニューから[カット]、続けて編集メニューから[すべてのアートボードにペースト]を実行します。
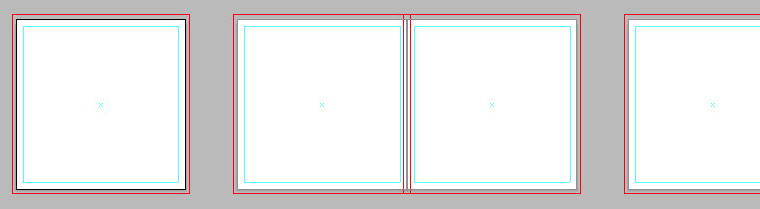
③ すべてのアートボードにガイドオブジェクトがペーストされます。
(注意:小口を広く、ノドを狭くするなど、見開きページで余白のバランス調整をする場合は、一括でペーストできません。左右のページごとに個別にコピー&ペーストを行ってください。)
ページをまたいでオブジェクトを配置する
アートボードが見開き単位で接していると、ページをまたいでオブジェクトを配置する場合に作業しやすくなる利点があります。
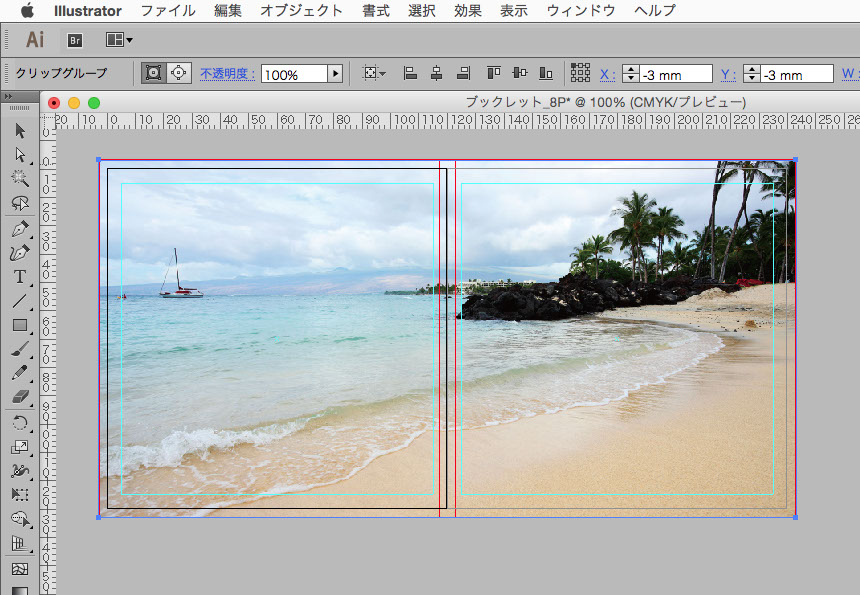
ページをまたいで裁ち落としで写真や図形などのオブジェクトを配置する場合は、周囲の赤いガイドまではみ出させて配置します。
ページを指定して出力する
プリントやPDF出力を行う場合は、アートボードの番号を指定して出力できます。アートボードの番号を「ページ番号」ととらえてページ指定します。先の写真を裁ち落としで配置したページは2ページ目と3ページ目にまたがっています。この2ページを指定してプリントする場合は以下のように操作します。
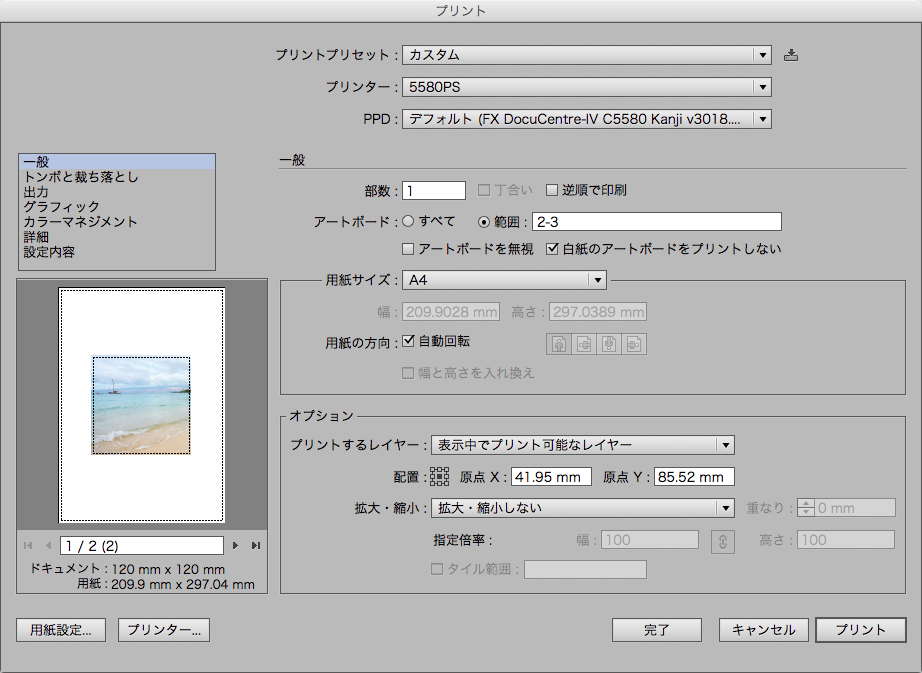
① ファイルメニューから[プリント]を選びます。全ページをプリントする場合は[すべて]をチェックします。ページ指定してプリントする場合は、[範囲]をチェックし、アートボードの番号を入力します。連続したページはハイフンでつなぎます(「2-4」など)。非連続のページを出力する場合はカンマでつなぎます(「2,4,6」など)。
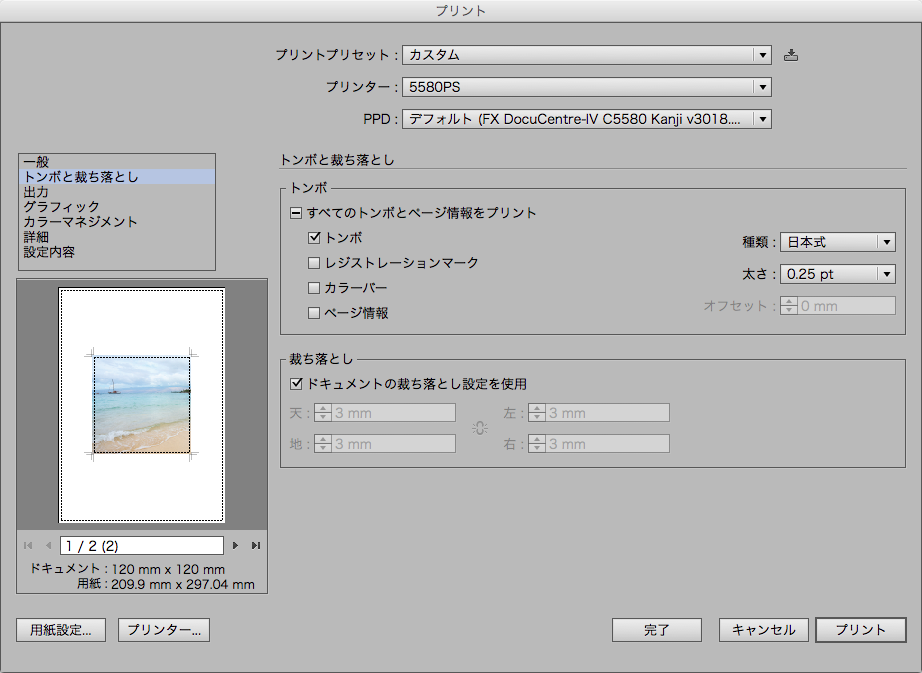
② [トンボと裁ち落とし]の項目では、トンボの有無、裁ち落としの印刷領域を指定します。上図では、[トンボ]をチェックし、[裁ち落とし]で[ドキュメントの裁ち落とし設定を使用]をオンにしました。
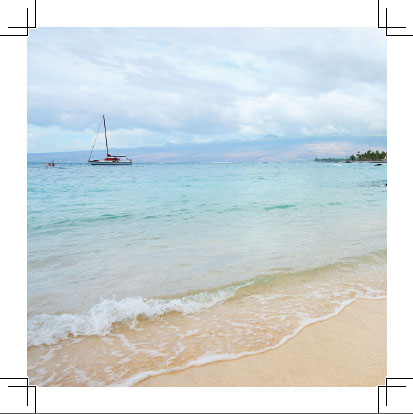
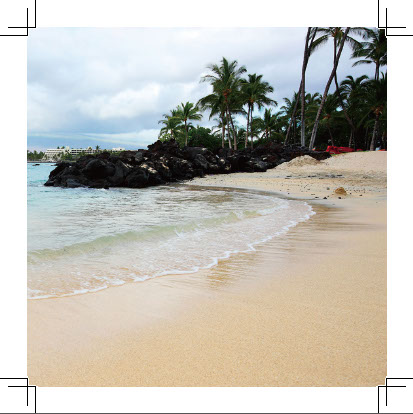
③ 以上の設定でプリントすると、2ページ目と3ページ目が上図のように出力されます。
補足:InDesignでは見開き単位で出力する機能がありますが、Illustratorでは見開き単位で出力できません。単ページでの出力のみとなります。
Copyright(c) Far, Inc. All right reserved.