モバイルアプリ Adobe Colorを試す
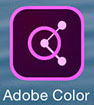

Adobe社が開発したiPhone、iPad用のアプリ「Adobe Color」を使うと、撮影した写真や既存の写真を元に、5色のカラーテーマを作成することができます。カラーハンティングが気軽に行える魅力的なアプリで、配色計画の際に役立てることができます。
使用するには、まずはAppストアで「Adobe Color」を検索し、iPhoneやiPadにダウンロードします(無料です)。利用に際しては、最初にAdobe IDの入力が必要です。IDをお持ちでない場合は、簡単な手続きで登録できます。
Adobe Colorはスマートフォンのカメラ機能を使って、目の前の被写体や風景などの画像を見ながら色を抽出できます。気に入った色をサンプリングし、微調整などの編集を行って保存します。また、デバイスに保存されている画像を元に、カラーテーマを作成することもできます。
作成したカラーテーマは名前を付けて保存します。Adobe IDを使ってCreative Cloudサーバーと同期させることにより、IllustratorやInDesignのデスクトップアプリケーションや、Adobe Color CCのサイトと連動して使用することもできます。
ここでは、以下の3編に分けて解説します。
1. Adobe Colorでカラーテーマを作成する
1. Adobe Colorでカラーテーマを作成する
カラーテーマの作成方法はいくつかの方法があります。大別すると、カメラに映ったライブの映像を瞬間的に捉えて色を抽出する方法と、撮影した静止画を見ながらじっくり色をチョイスする方法とがあります。以下では2つの方法に分けて手順を追っていきます。
カラーテーマは作成した後でも、いつでもカラーの修正ができます。おおまかな手順としては、静止画の撮影(あるいは一時的なキャプチャリング)→色の選択→カラー調整→保存というプロセスになります。
カメラを使ってカラーテーマを作成する
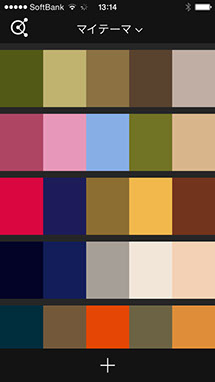
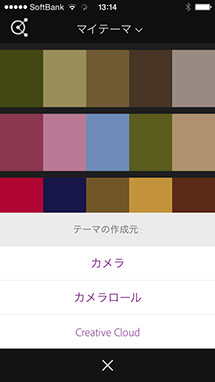
① 以下、iPhoneの画面で説明します。
Adobe Colorを立ち上げ、下の「+」のボタンをタップします。「テーマの作成元」の中から[カメラ]を選択します。
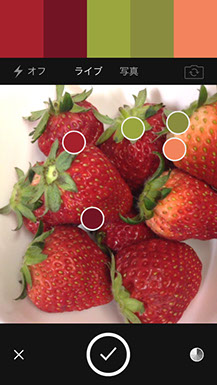
② [ライブ]を選択すると、カメラの画面の中にサンプリングを行う5つのカラーの候補が表示されます。作例では、イチゴの被写体を狙ってみました。カメラを動かすと、映像に合わせて抽出するカラーがリアルタイムで変化します。最初は、この動きにビックリするかもしれません。おもしろいのですが、カラーの動きに慣れるのに少し時間が必要です。
抽出する5色の候補が上に表示されます。気に入った候補になったところで画面をタップします。タップしたタイミングの画像が静止画で表示されます。気に入らなければ再度タップして、ライブの画像に戻し、同じ操作を繰り返します。

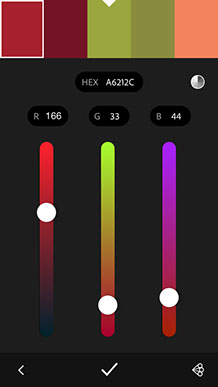
③ 静止画の画面では、抽出した色(小さな円)を動かして色味を微調整することも可能です。
さらに細かな調整を行いたい時は、右下のボタンをタップして、カラーサークルの表示(左図)や、RGBスライダーの表示(右図)に切り替えて調整するとよいでしょう。上の5色の中から変更したい色をタップして選び、カラーサークル内の色やスライダーを動かして好みの色に近づけます。
調整が終わったらチェック(✔)のボタンをタップします。
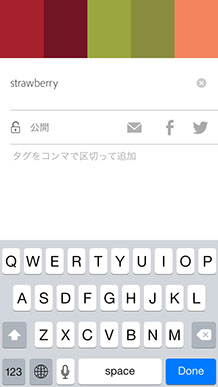

④ テーマの名前を入力します。わかりやすい名前をつけておきましょう。タグにキーワードを入力しておくと、後で検索で探しやすくなります。
登録を終えると右図のような画面に切り替わります。左から2番目のボタン(鉛筆のアイコン)をタップすると、再度、色の調整が行えます。
写真を使ってカラーテーマを作成する

① 画面上の「写真」の文字をタップします。写真を撮影するモードに切り替わります。抽出するカラーの候補は画面に現れません。画角を決め、下のボタン(◎)をタップして撮影します。シャッター音がして、撮影した写真は記録されます。
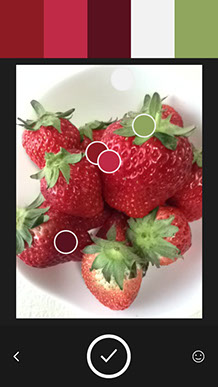
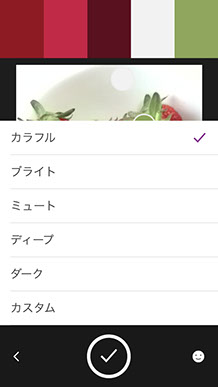
② カラーテーマの候補が画面表示されます。右下の顔の形のアイコンをタップすると、抽出するカラーを6種類のモード(「カラフル」「ブライト」「ミュート」「ディープ」「ダーク」「カスタム」)から選ぶことができます。最後の「カスタム」はユーザー側でカラーを変更した場合のモードです。カラーを動かして変更した場合は、自動的に「カスタム」モードになります。
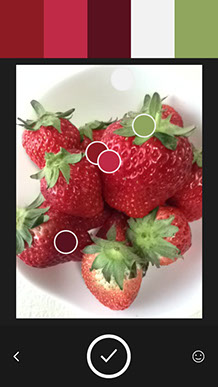
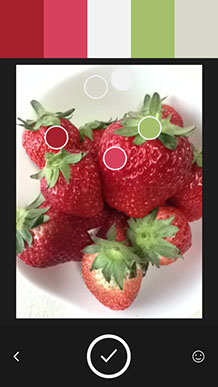
③ モードの種類を一覧で示します。モードを切り替えて、どのような色が抽出されるのか確認します。
カラーテーマが決まったら、下のチェック(✔️)ボタンをタップします。
カラフル
ブライト
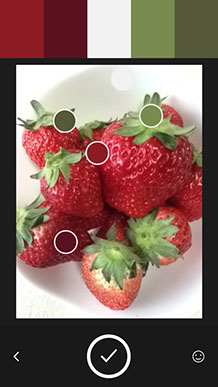
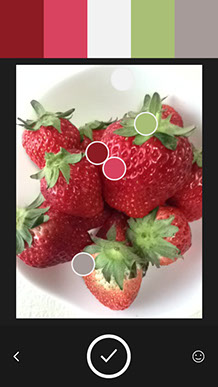
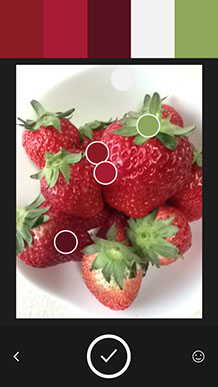
ミュート
ディープ
ダーク
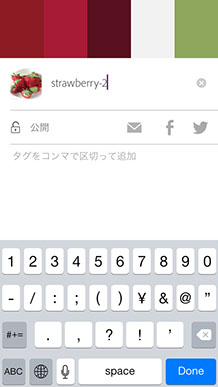
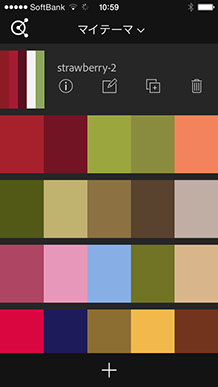
④ カラーテーマに名前をつけて終了です。
※ 保存したカラーテーマを後で修正する場合は、鉛筆アイコンをタップして編集用の画面に切り替えることができます。編集用の画面では、カラーホイールやRGB値で細かな微調整が可能です。
カメラロールの写真からカラーテーマを作成する
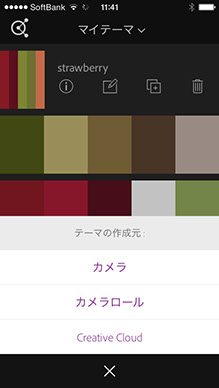
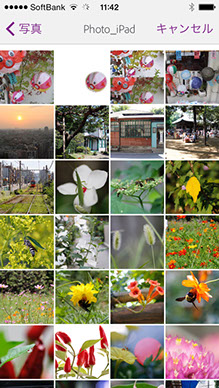
① テーマの作成元として「カメラロール」を選ぶと、iPhoneやiPadに保存された写真を元にカラーテーマを作成することができます。左図は、「カメラロール」を選択し、画像の一覧を表示させたところです。
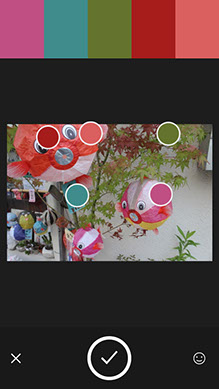
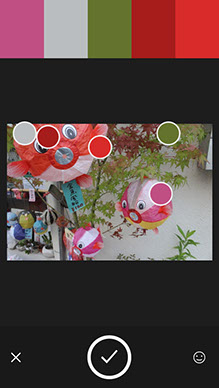
② この後のステップは、上で説明した方法と同じです。
※ 個々のカラーを、カラーホイールやRGB値で補正したい場合は、カラーテーマを保存した後で、鉛筆アイコンをタップして行えます。
カラフル
ブライト
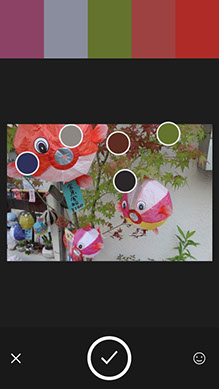
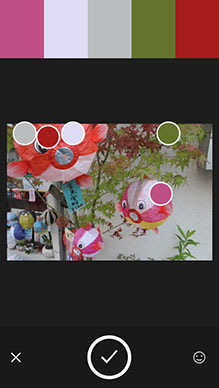

ミュート
ディープ
ダーク
Copyright(c) Far, Inc. All right reserved.