アクション機能を使って画像処理を自動化する
6. アクションのドロップレットを作成する
頻繁に利用するアクションは、ドロップレットを作成しておくと便利です。ドロップレットのアイコンに画像ファイルやフォルダーをドラッグ& ドロップすると、 1 つのアクションを素早く適用することができます。
以下にドロップレットを作成する方法、実行方法を紹介します。
ドロップレットの作成
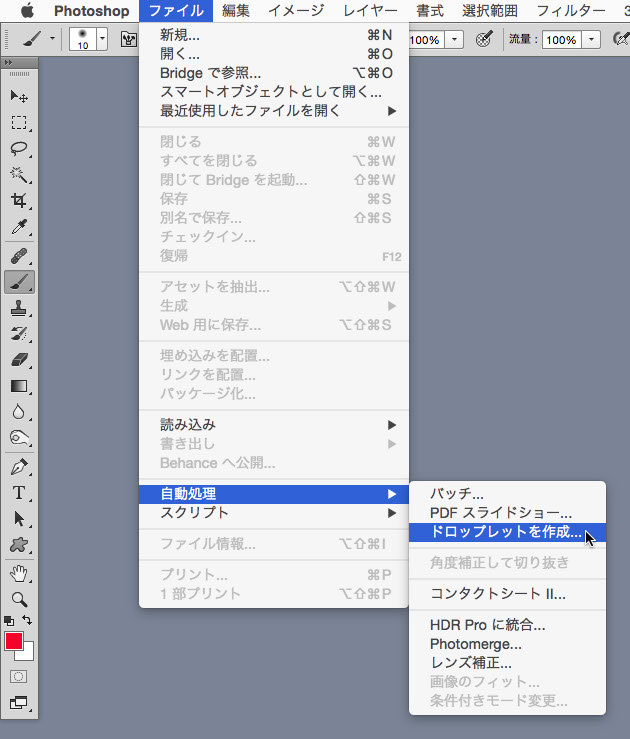
① ファイルメニューから[自動処理]→[ドロップレットを作成]を選びます。
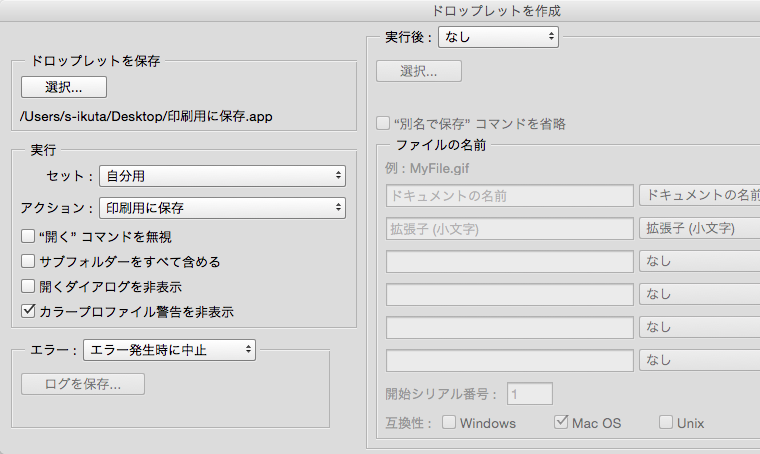
② [ドロップレットを作成]ダイアログが表示されます。
[ドロップレットを保存]セクションでは、[選択]ボタンをクリックし、作成するドロップレットの名前と保存場所を指定します。ここでは名前に「印刷用に保存」と入力し、保存場所をデスクトップに指定しました。
[実行]セクションでは、アクションのセットとアクション名を指定します。ここでは、前の記事で作成した[印刷用に保存]を選びました。
[エラー]セクションでは、エラーを処理する方法を指定します。
[実行後]セクションでは、実行後の処理、保存方法と、ファイル名オプションを設定します。ここではポップアップで「なし」を選びます。「なし」を選んだのは、「印刷用に保存」のアクションには[別名で保存]コマンドを含み、保存先のフォルダも指定されているからです。
以上の設定を行って[OK]ボタンをクリックします。

③ デスクトップに左図のようなアイコンのドロップレットが作成されました。
ドロップレットの実行
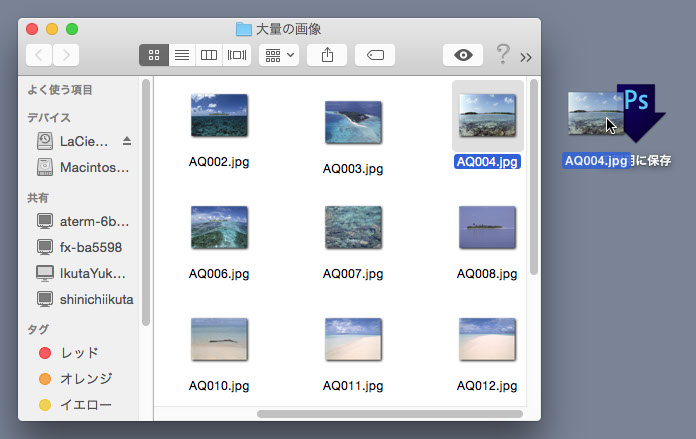
① ドロップレットの使い方は、アクションを実行したいファイル(あるいはフォルダー)のアイコンをドロップレットのアイコンの上に重ね、マウスボタンを放します(ドラッグ&ドロップの操作です)。
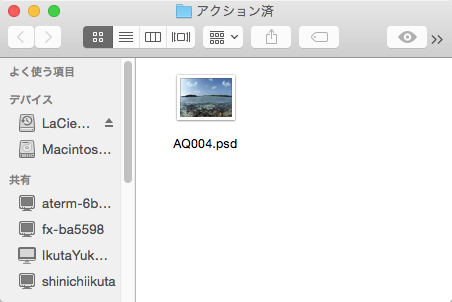
② Photoshopのアクションが実行されます。Photoshopが立ち上がっていない場合は、自動でPhotohopが開きます。ここで作ったドロップレットのアクションは「アクション済」のフォルダに保存されます。
画像が入ったフォルダーをドロップレットのアイコンにドラッグ&ドロップすると、フォルダー内のすべての画像にアクションが適用されます。
Copyright(c) Far, Inc. All right reserved.