アクション機能を使って画像処理を自動化する
5. バッチ処理で大量の画像を自動処理する
バッチ処理は、一定量のデータを集め、まとめて一括処理 を行う処理方式のことをいいます。Photoshopのアクションパネルに登録されたアクションを、複数の画像に対して一括でバッチ処理できます。
ここでは、先に作った「印刷用に保存」のアクションを複数の画像に対して一括で変換する手順を紹介します。まず準備として、処理したい画像ファイルを1つのフォルダー内にまとめまておきます。Photoshopでは、[バッチ]コマンドを選び、利用するアクション、ソースフォルダなどを指定し、バッチ処理を実行します。
ファイルの準備
ここではわかりやすいように、処理が必要な画像ファイルを1つのフォルダーにまとめておきます。また、アクションを実行したファイルは、「アクション済」フォルダーに保存されるようにします。
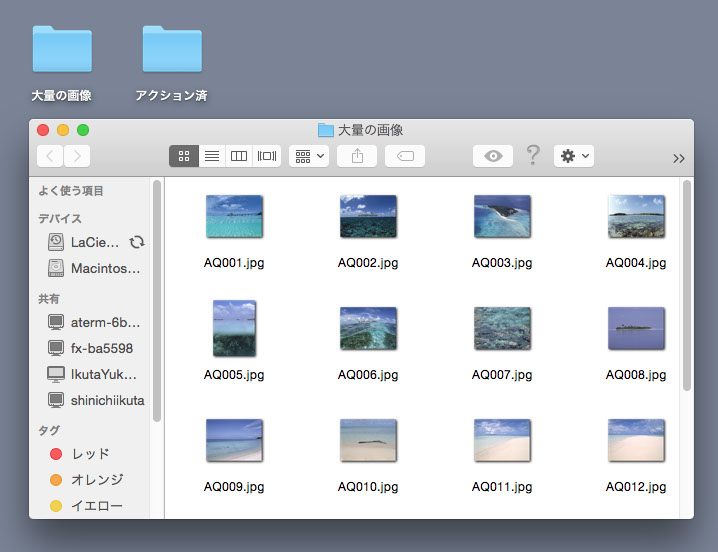
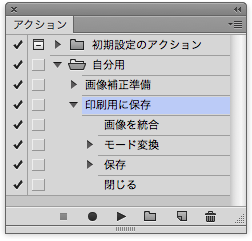
「大量の画像」という名前のフォルダには、アクションを実行させる画像がまとめられています。アクション処理を行わない画像は入れないでください。
ここで実行するアクションは、前の記事で作成した「印刷用に保存」を利用します(左図参照)。このアクションでは、アクションの中に[別名で保存]が含まれ、保存先として「アクション済」フォルダがすでに指定されているので、以下で行うバッチ処理が簡単な手続きで行えます。
バッチの実行
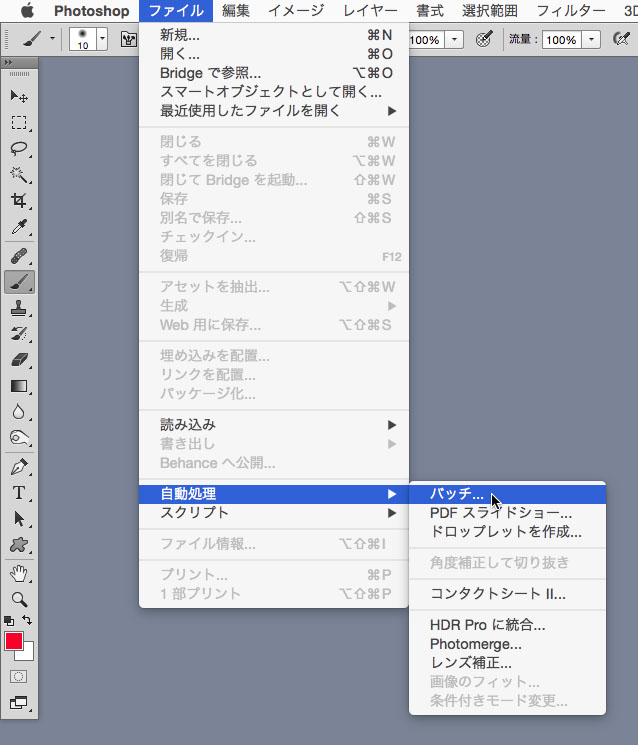
① ファイルメニューから[自動処理]→[バッチ]を選びます。
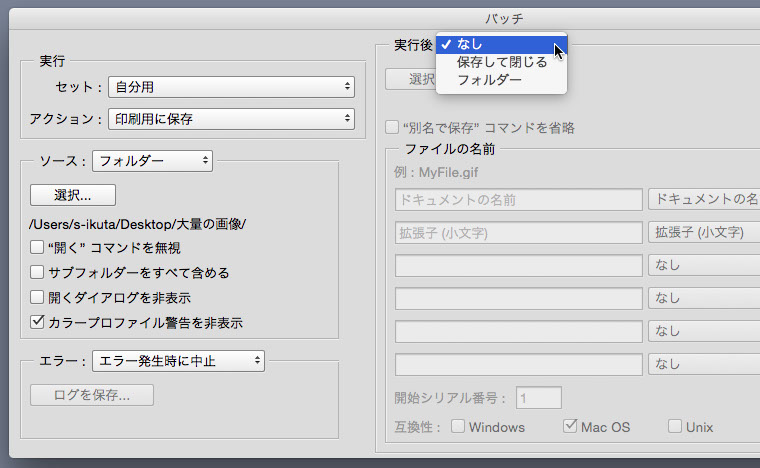
② [バッチ]ダイアログで詳細を設定します。4つのセクションがあるので、間違えないように設定します。
[実行]セクションでは、実行するアクションのセット、アクション名をポップアップで選びます。ここではセットは「自分用」、アクションは「印刷用に保存」を選んでいます。
[ソース]セクションでは、上で示した「大量の画像」フォルダーを指定します。[ソース]のポップアップで「フォルダー」を選び、[選択]ボタンをクリックし、「大量の画像」フォルダーを指定します。[カラープロファイル警告を非表示]をオンにすると、ファイルを開いたときのプロファイルの不一致などのダイアログが非表示になります。
[エラー]セクションでは、エラーを処理する方法を指定します。
右側の[実行後]セクションでは、実行後の処理、保存方法と、ファイル名オプションを設定します。ここではポップアップで「なし」を選びます。「なし」を選んだのは、「印刷用に保存」のアクションには[別名で保存]コマンドを含み、保存先のフォルダも指定されているからです。
すべての設定を終えたら[OK]ボタンをクリックします。
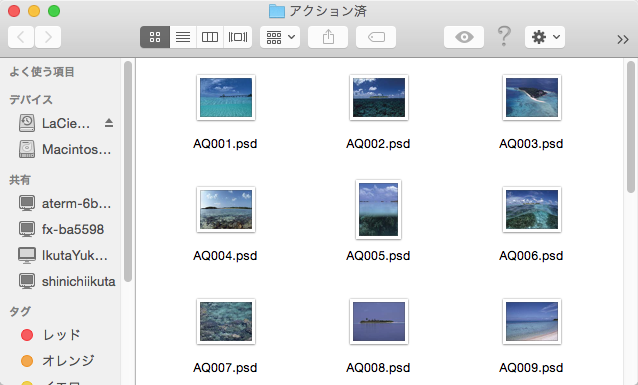
③ バッチ処理がスタートし、処理を終えた画像は「アクション済」フォルダに保存されます。数百点の画像処理も一括で処理できるので、作業効率が飛躍的に高まります。(バッチ処理を実行中はPhotoshopがすべて作業を行ってくれるので、その間にご飯にいけます^^)
Copyright(c) Far, Inc. All right reserved.