アクション機能を使って画像処理を自動化する
4. アクションの編集
作成済みのアクションは、コマンドの追加や削除などの編集が可能です。また、パラメーターの値を変更したり、アクションの途中でダイアログを表示させることも可能です。
以下では、実際の編集作業の手順を解説します。
アクションを追加/削除する
すでに作成したアクションに新たなコマンドを追加したり、削除することができます。
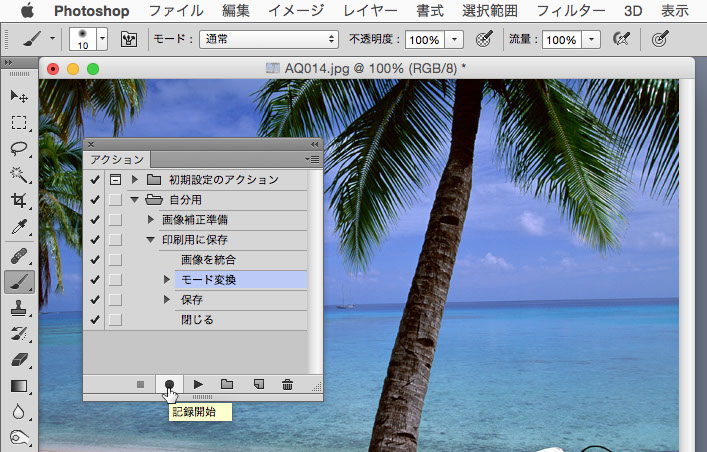
① アクションの途中にコマンドを追加してみましょう。前の記事で解説した「印刷用に保存」アクションの三角(▶︎)ボタンをクリックしてフォルダーを展開します。ここでは「モード変換」コマンドの後に、[アンシャープマスク]フィルターを追加します。「モード変換」コマンドを選択し、[記録開始]ボタンをクリックします。
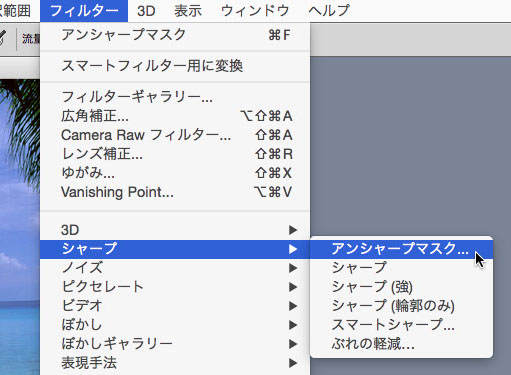
② 記録したいコマンドを実行します。フィルターメニューから[シャープ]→[アンシャープマスク]を実行します。
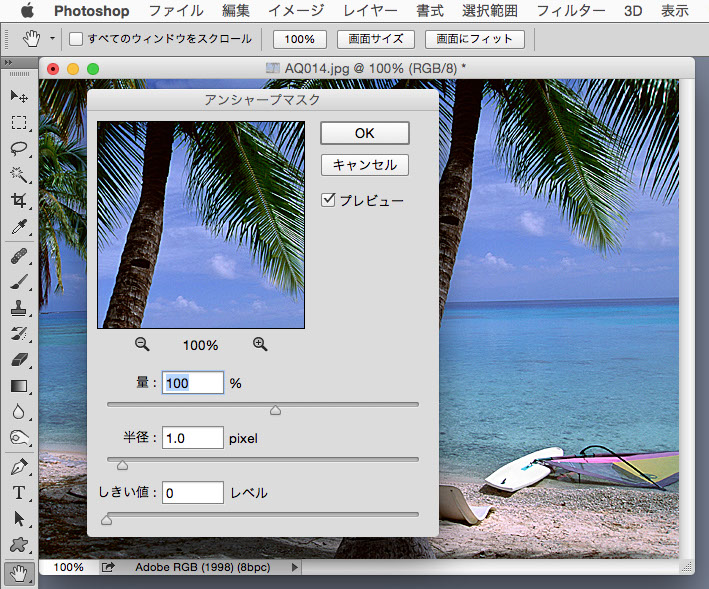
③ ダイアログが表示されます。パラメータに入力する値もそのまま記録されますので、普段よく使う値を入力します。[OK]ボタンを押してフィルターを適用します。
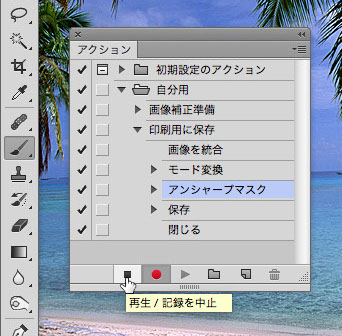
④ アクションの記録を終えるため、パネル下の[記録を中止]ボタンをクリックします。アクションパネルを見ると、[アンシャープマスク]コマンドが追加されているのが確認できます。
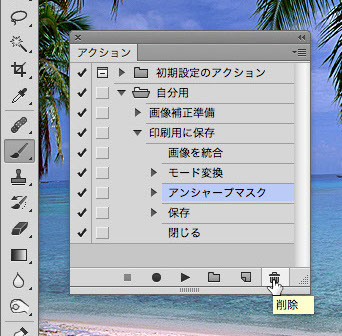
⑤ アクションやコマンドを削除するには、削除したいアクションやコマンドを選び、パネル下の[削除]ボタンをクリックします。
アクションの内容を変更する
記録したアクションの内容を変更することができます。記録したアクションの個々のコマンドを展開すると、設定値が記述されているのがわかります。これらの設定値を変更してみましょう。
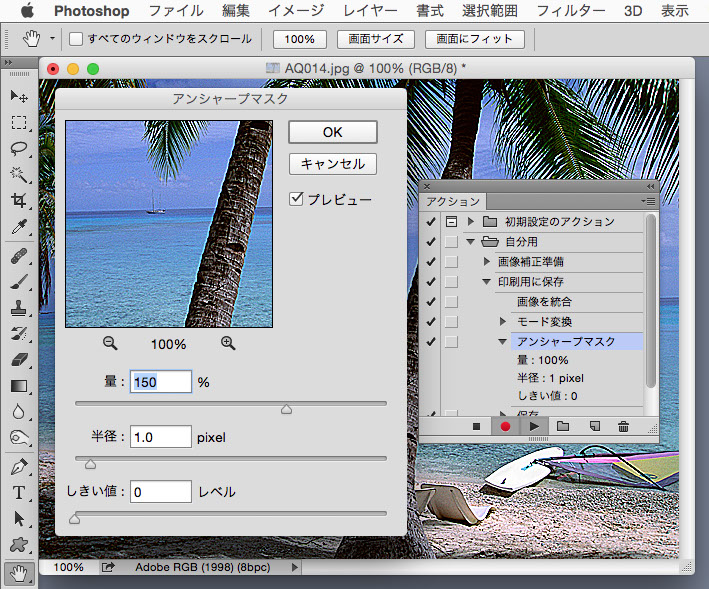
① 「アンシャープマスク」のパラメーターを変更します。アクションパネルで変更したい項目をダブルクリックします。アクションパネル下の[記録]と[再生]の両方がアクティブになるのが確認できます。表示されたダイアログでパラメータの値を変更します。上図では[量]を150%に変更しました。[OK]ボタンをクリックして適用します。
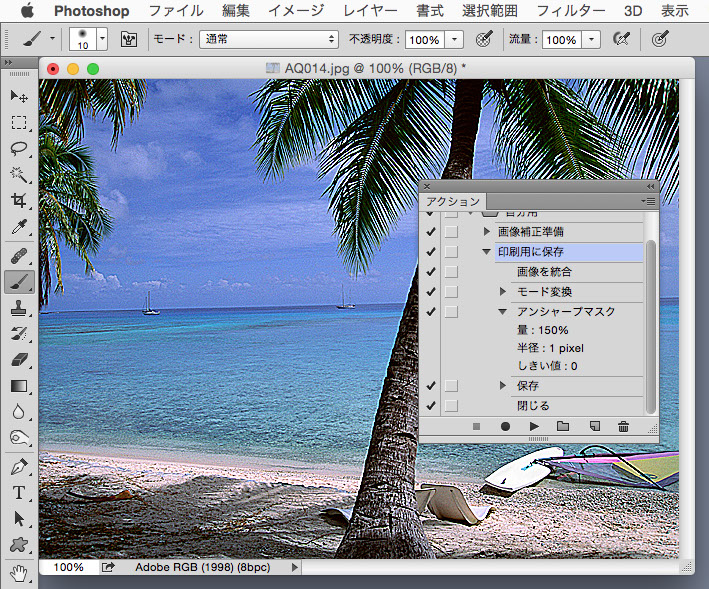
② 変更を終えると、「アンシャープマスク」のパラメーターの値が変わっていることが確認できます。
アクションの途中でダイアログを表示する
フィルターを適用する場合は、画像を見ながらパラメーターの値を調整したい場合があります。そうした場合は、コマンド名の左側にあるダイアログのボタンをオンにします
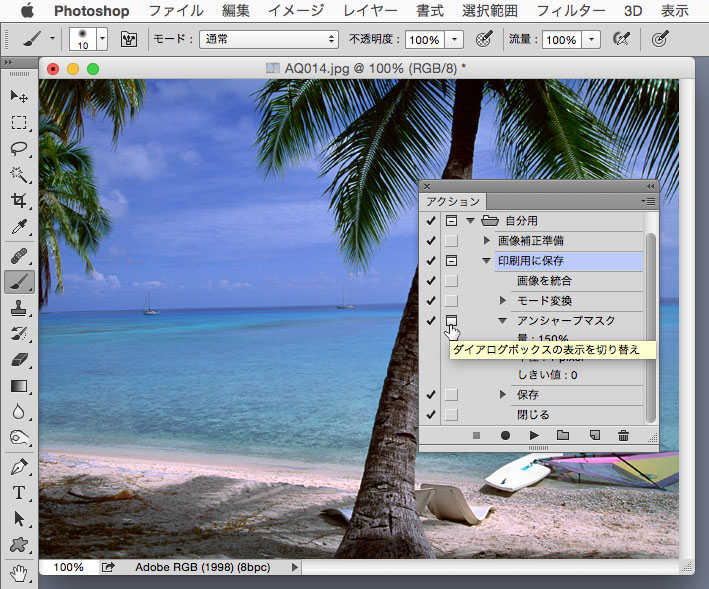
「アンシャープマスク」コマンドの左側にあるコマンドのボタンをクリックしてオンにします。こうすると、アクションの途中でダイアログが表示されるようになります。
一部のコマンドをキャンセルする
アクションのコマンドの一部を実行しないようにしたい場合があります。そうした場合は、コマンド名の左側にあるチェックマークをクリックして表示をオフにします
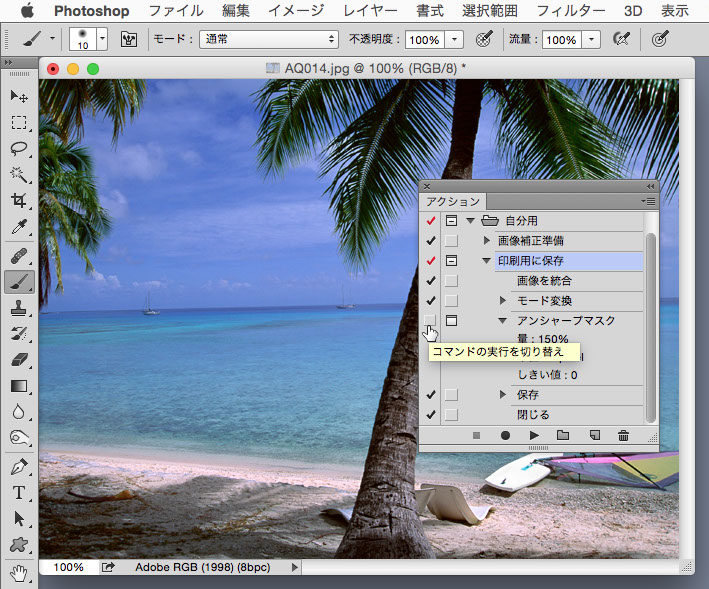
「アンシャープマスク」コマンドの左側にあるチェックマークをクリックして、表示をオフにします。こうすると、「アンシャープマスク」コマンドはキャンセルされて実行されなくなります。
Copyright(c) Far, Inc. All right reserved.