アクション機能を使って画像処理を自動化する
3. アクション応用例:ファイル変換後に自動保存する
アクションの自動処理で効果的な作業のひとつにファイル変換があります。カラーモードを変換したり、解像度を変更したり、保存形式を変更するなどの作業です。こうした作業では、入稿のルールにそって同じような操作を繰り返し行うことになります。こうした場面では、一連の操作をアクションパネルに登録するといいでしょう。
以下では、リサイズ、カラー補正などの作業を終えた複数のレイヤーを含んだ画像を想定し、この画像を印刷用にファイル変換する作業をアクションで記録します。作業の手順は以下のとおりです。
1. すべてのレイヤーを統合する
2. カラーモードを「CMYKカラー」に変換する
3. 「別名で保存」を実行し、ファイル形式にPSD形式を指定、別のフォルダに保存後、ファイルを閉じる
上の作業工程は一例にすぎません。印刷会社によって入稿データのルールが異なる場合もあるので、各自でカスタマイズして利用してください。
また、同じような要領で、Web用にJPEGやPNG形式にファイル変換するアクションを作ることも可能です。
保存用のフォルダーを作成する
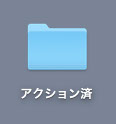
これから作成するアクションは、処理を終えた画像を特定のフォルダーに保存します。そこで、保存用に新規フォルダーを作成し、フォルダー名を「アクション済」のようなわかりやすい名前をつけておきます。このフォルダーをデスクトップに置いておけば、いつでも素早くアクセスできて便利です。後で解説するバッチ処理を行う際も、このフォルダーを利用します。
アクションを記録する
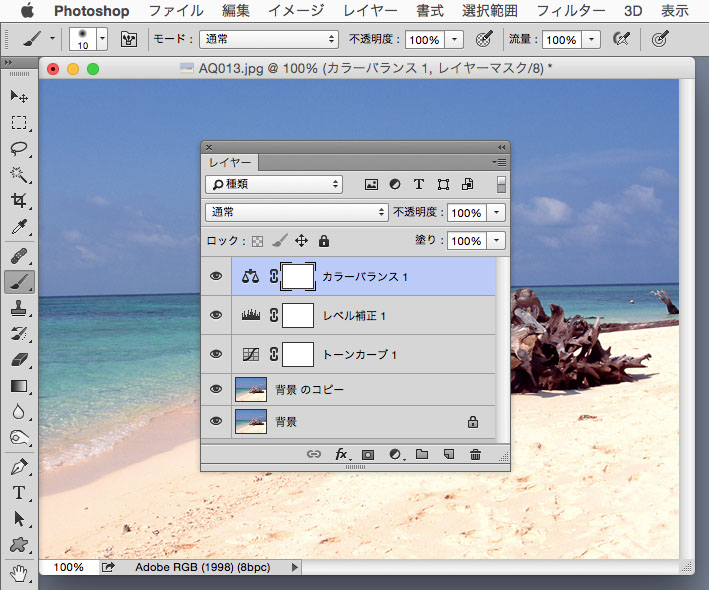
① 画像を開きます。画像補正を終えた状態は調整レイヤーなど複数のレイヤーが含まれている状態ですので、見本となる画像を作成します。上図では、前の記事で作成したアクションを使って、複数のレイヤーを重ねました。画像のカラーモードは「RGBカラー」であることを確認します。
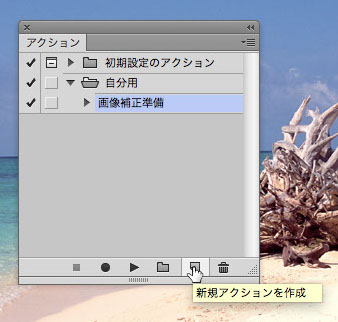
② アクションパネルで[新規アクションを作成]ボタンをクリックします。
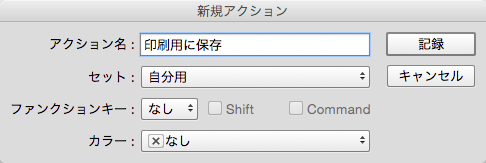
③ アクション名を入力します。「印刷用に保存」など、わかりやすい名前をつけるとよいでしょう。一連の操作を記した名前もわかりやすいと思います。たとえば、「レイヤー統合/CMYK変換/PSD保存」のような名前をつけておけば、後でどんなアクションなのか思い出しやすくなります。
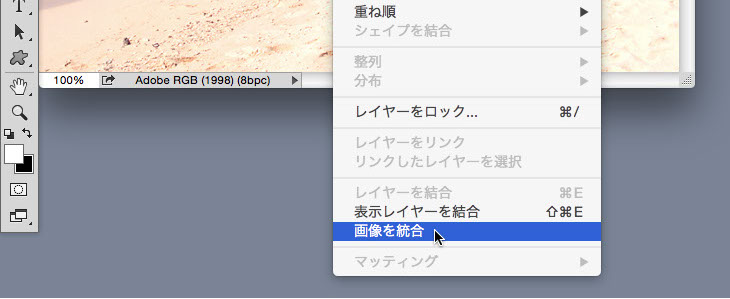
④ レイヤーを統合します。レイヤーメニューから[画像を統合]を選びます。あるいは、レイヤーパネルのメニューから[画像を統合]を選びます。
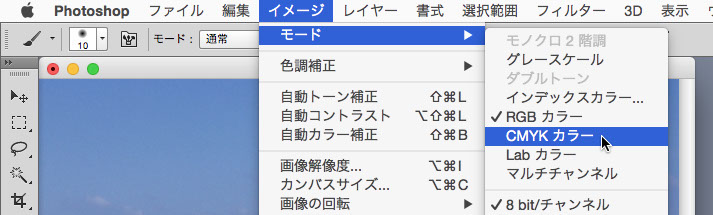
⑤ カラーモードを変更します。イメージメニューから[モード]→[CMYKカラー]を選びます。
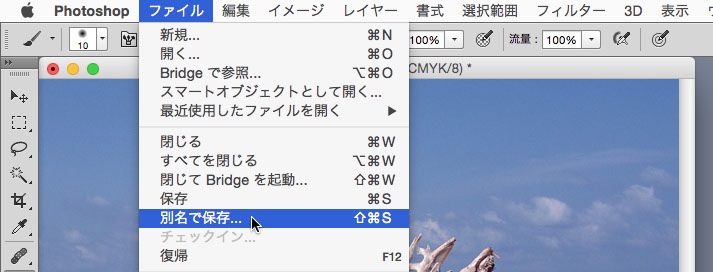
⑥ 画像を保存します。ファイルメニューから[別名で保存]を選びます。
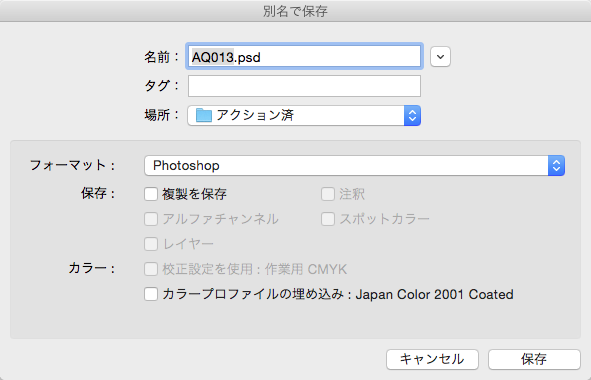
⑦ [別名で保存]ダイアログが現れます。保存場所に「アクション済」フォルダーを指定します。フォーマットは目的のものを選びます(ここでは「Photoshop」形式)。名前は変更しませんが、拡張子が変わっていることを確認します。[カラープロファイルの埋め込み]は目的に応じてオン/オフします(ここではチェックをオフにし、プロファイルの二重掛けを防いでいます)。設定を確認して[保存]ボタンをクリックします。
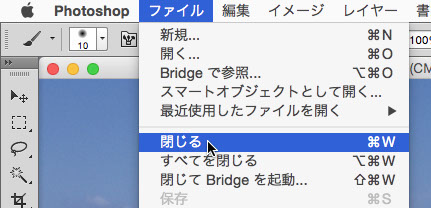
⑧ 最後にファイルを閉じます。ファイルメニューから[閉じる]を選びます。アクションパネルで[記録を中止]を選びます。
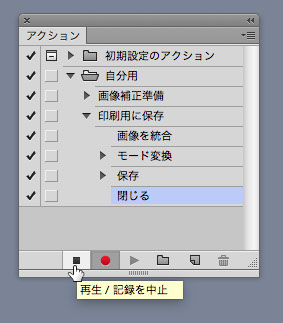
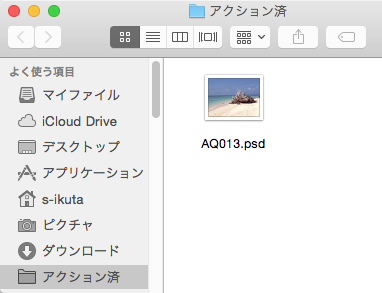
⑨ 「アクション済」フォルダ内に画像が保存されていることを確認します。
別の画像を開いて、このアクションがうまく機能するか、確認してみてください。レイヤーを含んだ元の画像は残っているので、後で画像補正の修正が生じた場合に利用できます。
Copyright(c) Far, Inc. All right reserved.