アクション機能を使って画像処理を自動化する
2. アクション応用例:画像補正の準備作業を自動化する
アクションの応用例として、複数のレイヤーを自動作成するアクションを作ってみましょう。画像補正を行う場合は、レイヤーを幾層にも重ねて調整を行いますが、普段の作業で使用頻度の高い調整レイヤーを自動で作成できるようにしておくことで、作業時間を短縮できます。ここでは例として、以下の操作をアクションに記録します。
1. レイヤーを複製する
2. 調整レイヤー:トーンカーブを作成する
3. 調整レイヤー:レベル補正を作成する
4. 調整レイヤー:カラーバランスを作成する
1のレイヤーは、ゴミ取りなどの作業を行うレイヤーです。レイヤーを複製することで、オリジナル画像である背景レイヤーはそのまま残ります。失敗した場合に備えてオリジナルをキープしておく目的もあります。
2〜4のレイヤーは、調整レイヤーだけを作成し、画像の補正は行いません。後で、目的の調整レイヤーをダブルクリックすることで、素早く補正作業を行うことができるようにするのが目的です。作成する調整レイヤーは、別の種類でも構いません。普段、頻繁に使う調整レイヤーなどに置き換えて、自分流にカスタマイズしてください。
最終的には以下のようなレイヤーが出来上がります。このレイヤーを作成する作業をアクションに記録してみましょう。
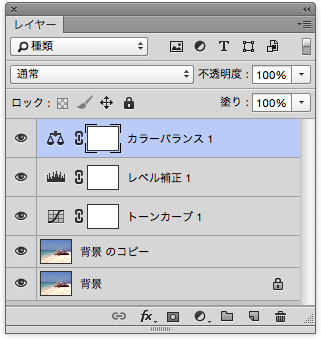
アクションの記録

① 記録用に、画像を開きます。補正前の状態ですので、レイヤーが含まれていない画像がよいでしょう。たとえば普段デジタルカメラを使っているのであれば、撮影した画像をそのまま開きます。アクションパネルで[新規アクションを作成]ボタンをクリックします。
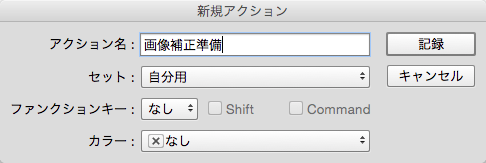
② アクション名を入力します。わかりやすい名前を入力し、[記録]ボタンをクリックします。
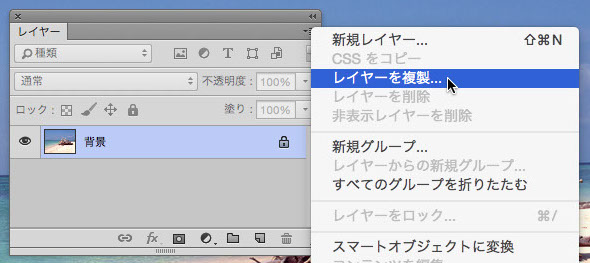
③ レイヤーパネルのメニューから[レイヤーを複製]を実行します。「背景のコピー」というレイヤーが作成されます。
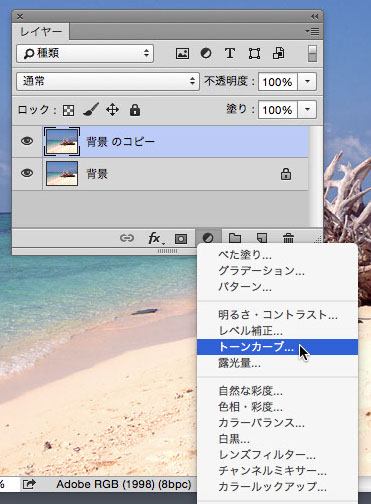
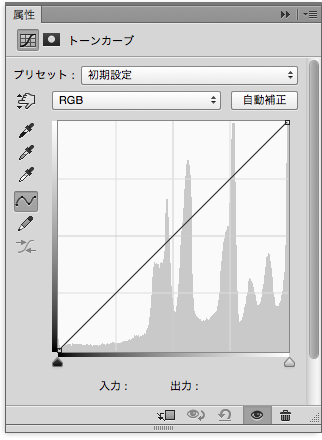
④ 補正用の調整レイヤーを作成します。レイヤーパネルの下の[塗りつぶしまたは新規調整レイヤーを新規作成]ボタンをクリックし、[トーンカーブ]を選びます。トーンカーブの補正を行うパネルが表示されますが、ここでは補正は行いません。
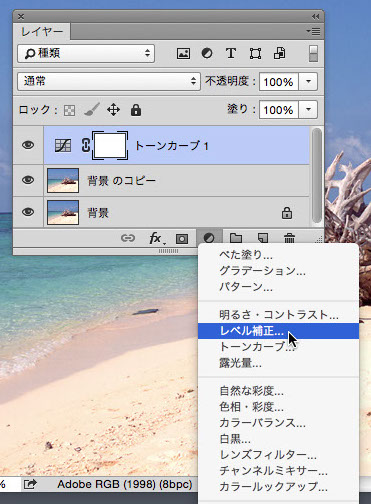
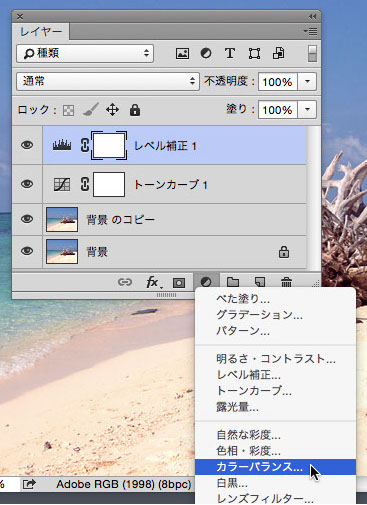
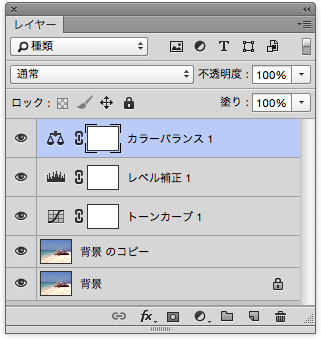
⑤ 続けて、レイヤーパネルの下の[塗りつぶしまたは新規調整レイヤーを新規作成]ボタンをクリックし、[レベル補正]を選びます。さらに[カラーバランス]を選びます。これで3つの調整レイヤーが作成されました。
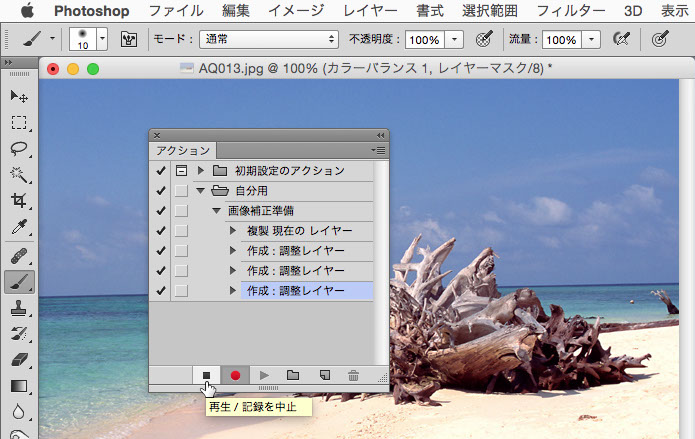
⑥ レイヤーパネルの下の[記録を中止]ボタンをクリックし、記録を終えます。
アクションの再生
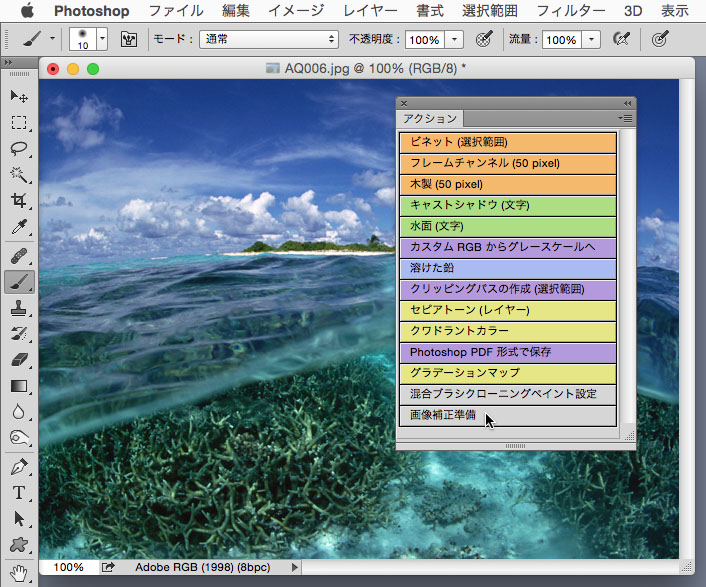
① 記録したアクションを再生してみましょう。アクションパネルをボタンモードに切り替えます。別の画像を開き、「画像補正準備」ボタンをクリックし、再生します。
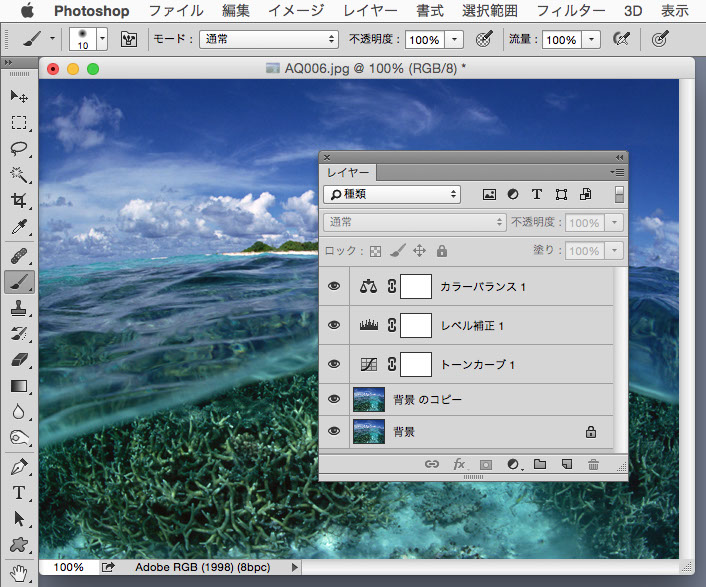
② アクションの再生が終わると、上図のように画像補正を行うためのレイヤーが自動で作成されました。このあと、目的のレイヤーを選んで、実際に補正を行います。
Copyright(c) Far, Inc. All right reserved.